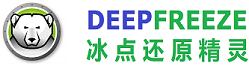insight 11 升级
Insight 11 升级
概述
本文档将介绍从旧版本产品升级到 Insight 11 的过程。
由于 Insight 11 代表全新产品,因此不支持直接就地升级,本文档将概述删除现有 Insight 版本和实施 Insight 11 所需组件所需的流程。
洞察力 11
Insight 11 由几个组件组成。
洞察学生
Insight Student 应用程序是安装在要通过 Insight 控制台监控的设备上的客户端软件。目前,许多设备类型都支持 Insight Student 应用程序。有关 Insight 支持的设备的完整列表,请参阅支持的环境。
洞察力老师
Insight Teacher 应用程序是一个控制台,让教师能够监控学生活动并与学生互动以支持他们的学习。教师应用程序在 Windows 或 macOS 系统上受支持。
洞察连接器
Insight 连接器是充当中继的服务器组件,允许学生和教师系统在彼此不在同一网络或网段的情况下进行通信。
Insight 11 中已弃用的功能
Faronics Insight 11 已弃用某些功能。
技术控制台
Insight 技术控制台已在 Insight 11 中弃用。Faronics 现在提供了许多替代管理工具,这些工具提供了功能更强大的设备管理平台。有关这些产品的信息,请访问我们的主页www.faronics.com或与您的客户经理联系以获取更多信息。
报表服务器
Insight 报告服务器已在 Insight 11 中弃用。Faronics 现在提供更强大的报告,作为我们其他几个产品的一部分。有关这些产品的更多信息,请访问我们的主页www.faronics.com或与您的客户经理联系以获取更多信息。
Insight Teacher 中的组播/广播配置
Insight 9 为教师控制台中的广播选项配置提供了选项,以允许多个子网之间的通信。由于 Insight 11 使用新协议进行教师和学生之间的通信,这些选项不再提供遍历更大网络的有效方法。
之前已将 Insight 配置为使用特定广播地址的客户将需要配置和部署 Insight 连接器,以允许教师和学生机器能够遍历更大的网络或在学生和教师机器不可用的情况下传递流量在您网络的同一网段上。
计划功能
尽管已努力确保在发布时与以前版本的 Insight 具有接近 100% 的功能对等性,但 Insight 应用程序中不提供以下功能。
-
教师控制台中学生机器的幻灯片视图
-
将图形嵌入到测试材料中
-
Insight 9 数据文件的转换
-
AD 安全模式
虽然目前的计划确实包括在产品的未来版本中包含这些功能,但它们正在根据客户反馈进行优先级排序。如果上述功能之一对您的运营至关重要,请通过电子邮件向support@faronics.com提出支持请求,让我们知道,以便我们能够适当地优先考虑未来的开发工作。
升级过程
从 Insight 9 升级到 Insight 11 的过程遵循以下步骤:
-
1.记录教师控制台、学生和 Insight 连接服务器的现有配置。
-
2.将现有的 Insight 设置映射到 Insight 11 安装的等效新值。
-
3.删除现有的 Insight 安装。
-
4.部署 Insight 连接器(可选)
-
5.部署 Insight Teacher 控制台
-
6.部署 Insight Student 应用程序。
-
7.导入测试、类列表或限制所需的任何配置信息。
文档
建议 IT 人员花时间记录 Insight 产品的现有配置,以确保可以在最少中断的情况下执行新版本软件的部署。可能需要记录的信息包括:
-
员工使用的频道号,或默认在客户端系统上配置的频道号
-
任何现有 Insight 连接服务器的地址/主机名
-
Insight 控制台的网络配置 – 特别是配置为使用广播地址而不是 Insight 连接服务器的任何教师
-
用于限制学生系统访问的设置,包括:
-
被阻止的应用程序列表
-
被阻止的网站列表
-
禁止词表
-
-
定义特定教师教室的任何教室文件
数据映射
一旦对现有配置进行了适当的记录,下一步就是将现有配置信息映射到新的 Insight 11 产品。
在某些情况下,数据可能能够以现有格式 1:1 保留,或者可能需要重新输入信息以便将来进行更灵活的部署。
频道号
Insight 版本 9 允许使用数字通道号。Insight 11 将允许使用相同的频道编号,并支持使用更长的字母数字字符串代替数字来表示学生和教师所连接的频道。
在某些情况下,这可能允许以更简单的方式来识别特定的教室,教师,因为您不再仅限于数字。
测试文件
此时,Insight 11 无法使用 Insight 9 测试文件。需要在 Insight 11 Teacher 控制台中手动重新创建测试文件。
屏蔽词列表/应用程序列表/网站列表
被阻止的单词列表可以从现有的 Insight 9 控制台导出为 CSV 格式,然后复制并粘贴到 Insight 11 控制台中。
卸载 Insight 9
视窗学生
手动移除
通过运行 MSI 程序包并按照提示删除 Insight Student 应用程序来手动删除 Insight Student 应用程序。
从命令行
可以使用下面列出的命令行从客户端系统中删除 Insight Student:
MSIEXEC /uninstall <path to installer>\Student.msi /qn此命令需要在学生计算机上以管理权限执行。
macOS 学生
macOS 学生应用程序的安装包包含一个卸载应用程序,该应用程序将在运行时删除学生应用程序。此应用程序需要在客户端系统上以管理权限运行。
铬操作系统
Chrome OS 上的 Insight 应用程序是通过 Google Chrome Web Store 安装的,而在 Chrome OS 设备上的删除是通过个人用户配置文件或通过 Google Workspace 处理的。
要完全删除 Insight 产品,需要从系统中删除 Insight Application 和 Insight Web Helper。
手动移除
此处记录了有关从 Chrome 操作系统设备手动删除软件的说明:
使用 G Suite / Google Workspace
通过 Google 套件从 Chrome OS 设备中删除软件的说明记录在此处:
Android / iOS 应用程序
Android 和 iOS 应用程序是从设备各自的应用程序商店安装的。用户可以在用户拥有的或非托管的设备上手动从设备中删除应用程序。
受管设备
在 MDM 解决方案中注册的设备可能能够从 MDM 应用程序本身中删除 Insight 学生和教师应用程序。管理员应查阅其 MDM 产品的文档,以指导他们完成从其设备中删除现有 Insight 应用程序的过程。
安装 Insight 连接器
Insight Connector 应用程序的手动安装可由对正在安装软件的系统具有管理权限的用户执行。
安装 Insight Teacher
视窗
Windows 8、10、11 和 Server 2019 及更高版本支持 Insight Teacher 应用程序。
手动安装
Insight Teacher 应用程序的手动安装可由对正在安装软件的系统具有管理权限的用户执行。
命令行安装
对于需要将 Teacher 应用程序部署到更大的机器组的客户,可以使用下面列出的命令行选项来执行部署过程。第三方工具可以使用这些命令行选项在学生计算机上推送和执行安装包。
/classID <value>在安装期间,这会将默认类 ID 设置为指定的值。该值可以是任何有效的字母数字类 ID。
/adminPwd <value>此选项使用命令行开关后指定的值配置客户端系统上的管理员密码。
/connectorServer <value>此选项将 Insight Student 配置为与位于指定 IP 地址、主机名或 FQDN 的 Insight 连接器通信。
例子:
/connectionServer insight/connectionServer 192.168.1.10/connectionServer insight.example.domain.com/consolePwd <value>此选项配置密码以使用命令行开关后指定的值访问客户端系统上的 Insight Teacher 控制台。
/sharedSecret <value>此选项将 Insight 配置为使用指定为安全令牌的值来使用增强安全选项。
例子:
/sharedSecret Password123/suppressreboot此选项将禁止在安装 Insight Student 后重新启动客户端系统。在安装过程后重新启动客户端计算机之前,Insight 可能无法完全启用。
示例安装命令行如下所示;
InsightInstallerTeacher.exe /classID Class101 /adminPwd Password123 /consolePwd TeacherPassword123 /sharedSecret securecommunication苹果系统
macOS 版本 10.13 (High Sierra) 及更高版本支持 Insight Teacher 应用程序。
手动安装
Insight Teacher 应用程序的手动安装可由对正在安装软件的系统具有管理权限的用户执行。
安装 Insight Student
视窗
手动安装
如果用户对客户端系统具有管理权限,可以手动安装 Insight Student 应用程序。
大规模部署
对于需要将 Student 应用程序部署到更大的机器组的客户,可以使用下面列出的命令行选项来执行部署过程。第三方工具可以使用这些命令行选项在学生计算机上推送和执行安装包。
命令
描述
/classID <value>在安装期间,这会将默认类 ID 设置为指定的值。该值可以是任何有效的字母数字类 ID。
/requireStudentPermission在安装过程中设置此选项会将 Insight 配置为需要学生的批准。
/installbrowserextension设置此选项将在学生系统上安装浏览器扩展。
/enableWebHistory设置此选项将使 Insight 能够跟踪学生计算机上的网络历史记录。
/disableKeyLogging设置此选项将禁用 Insight 在客户端系统上记录击键的功能。
/studentCanChangeClassId设置此选项将配置 Insight 以允许学生更改 Insight 中的班级 ID。
/hideSysTrayIcon设置此选项会将 Insight 配置为在系统托盘上隐藏其图标。
/restrictWiFi设置此选项将使 Insight 能够限制系统可以连接的无线网络。
/authorisedWiFiSSIDs <value>设置此选项将指定系统可以连接到的无线网络的 SSID。应通过输入以逗号分隔的每个 SSID 来指定 SSID。
/sharedSecret <value>此选项将 Insight 配置为使用指定为安全令牌的值来使用增强安全选项。
例子:
/sharedSecret Password123/adminPwd <value>此选项使用命令行开关后指定的值配置客户端系统上的管理员密码。
/connectorServer <value>此选项将 Insight Student 配置为与位于指定 IP 地址、主机名或 FQDN 的 Insight 连接器通信。
例子:
/connectionServer insight /connectionServer 192.168.1.10 /connectionServer insight.example.domain.com/suppressreboot此选项将禁止在安装 Insight Student 后重新启动客户端系统。在安装过程后重新启动客户端计算机之前,Insight 可能无法完全启用。
示例安装命令行如下所示:
InsightInstallerStudent.exe /classid Class101 /adminPwd Password123 /sharedSecret superiorsiegeweapon /installbrowserextension /enableWebHistory /connectorServer insight.example.domain.com /suppressreboot苹果系统
macOS 版本 10.13 (High Sierra) 及更高版本支持 Insight Student 应用程序。
手动安装
Insight Teacher 应用程序的手动安装可由对正在安装软件的系统具有管理权限的用户执行。
铬操作系统
Chrome OS 设备的 Insight Student 应用程序可通过以下链接的 Chrome Web Store 进行部署:
可在此处找到有关部署 Chrome OS 应用程序的说明:
iOS
Insight Student 应用程序可通过 Apple Apps Store 安装。该应用程序可以由最终用户手动安装在设备上,也可以通过现有的 MDM 应用程序进行配置。
在托管环境中使用 iOS 设备的管理员应查阅其 MDM 平台的说明,以获取有关大规模部署的说明。
安卓
Insight Student 应用程序可通过 Google Play 商店安装。该应用程序可以由最终用户手动安装在设备上,也可以通过现有的 MDM 应用程序进行配置。
在托管环境中使用 Android 设备的管理员应查阅其 MDM 平台的说明,以获取有关大规模部署的说明。