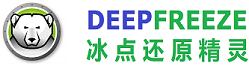安装 Insight 学生端
windows 系统
-
右键单击InsightInstallerStudent.exe文件并选择以管理员身份运行选项。
-
如果显示 UAC 提示,请单击是。
-
单击下一步。

-
查看许可协议的条款。选中该框以接受,然后单击Next 。

-
建议启用 Insight 的增强安全模式,以防止未经授权的教师控制台安装访问学生计算机。
-
-
如果您已获得 Insight Connector 的 IP 地址、主机名或 FQDN,请在此处输入并选中使用 Insight Connector旁边的框。单击下一步。

-
接下来,显示输入默认类 ID 的选项以及其他几个选项。如果您的 IT 员工为您提供了班级 ID,请在此处输入。如果您负责分配自己的班级 ID,请参阅此处了解更多信息并选择适当的班级 ID。单击下一步。

-
显示启用 Wi-Fi 限制的选项。要启用此功能,请输入授权 SSID 列表。单击安装。

-
单击“是”重新启动计算机以完成安装过程。

重新启动后,学生计算机将在 Insight 教师控制台中可见。
Mac os苹果系统
-
双击InsightStudent.pkg文件。
-
系统将提示您运行兼容性检查。单击允许。

-
查看许可协议的条款。单击继续接受,然后单击同意。


-
建议启用 Insight 的增强安全模式,以防止未经授权的教师控制台安装访问学生计算机。
-
-
如果您已获得 Insight Connector 的 IP 地址、主机名或 FQDN,请在此处输入。单击继续。

-
如果您的 IT 人员提供了班级 ID,请在此处输入并配置其他选项。如果您负责分配自己的类 ID,请查看此处的文档并选择适当的类 ID。配置选项后,单击继续。您可以在安装完成后启用扩展。通过扩展首选项选择启用扩展,在 Safari 中 启用Faronics Insight Safari 应用扩展。通过安装扩展或通过系统偏好设置 > 配置文件手动 启用Faronics Insight Safari Chrome 扩展。

-
如果需要,启用 Wi-Fi 限制并输入授权 SSID 列表。单击继续。

-
显示安装所需的磁盘空间。单击安装。

-
单击重新启动。

重新启动后,学生计算机将在 Insight 教师控制台中可见。
执行以下附加步骤以完成 Insight Student 的安装:
-
以 Insight Student 的预期用户身份登录。
-
单击Open System Preferences按钮并启用右侧的FIStudentAgent.app (在Privacy下)以允许 Accessibility 和 Screen Recording。